NVIDIA Kayaを作る 制作編その1
はじめに
部品がだいぶ集まってきたので、制作フェーズへ移行する。
米国Amazonに注文したフレームの到着が10月末なので、しばらくはそれ以外でできるところから。 送料安いほうで頼んだのだけど、到着まで1ヶ月近くかかる模様。前に注文したDCDCは2週間ちょっとぐらいだったのだけど、フレームということでそれなりの重量があるからか???
Electronics Bayの出力
まずは何も変更がいらない、Electronics Bayを出力する。これには2つのDCDCと6軸センサーがのる。
3DプリンターはFLASHFORGE Adventurer4。
そのままSTLでダウンロード後、FLASHFORGEのスライサーFlash Print使って出力。WiFi経由でそのまま出せるのは便利。
フィラメントはABSを使用。印刷時間は3時間ちょい。


2つのDCDCを載せた感じは以下。

Battery Holderの作成
次に、Electronics Bayの下につけるBattery Holderを作成。Battery HolderはDeWALT用に作成されているので、そのままでは使えない。
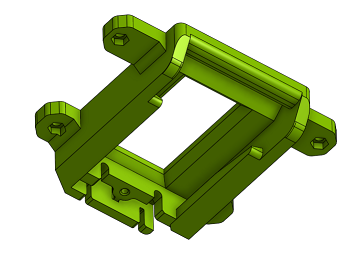
マキタ用には、以下のアダプターを使用するので、
これをねじ止めできるBattery Holder Adapterを作成した。

これも出力は約3時間ちょっと

ねじ止め用に、インサートナットを埋め込む用の穴をあけておく。

インサートナットは、M3 5mmのものをアマゾンで購入。
6つ穴はあけたけど、4つだけ使用。アダプター側の穴の位置は、プラバンで位置決めシート作成して開ける。

丸のくぼみは、アダプターの部品の足用なのだけど、少しかぶってしまって、足をニッパで少し削る必要がでてしまったのは失敗。位置はもう少しちゃんと調べないと・・・。

まぁ、なんとかつきましたが、インサートナットの埋め込みがいまいちだとか、いろいろあって隙間が少しできてる。

次は、Electronics Bayの上につける、Nano Baseを作成する予定(つづく)
NVIDIA Kayaを作る 検討編その3
はじめに
だいぶ部品がそろってきたので、前々回の部品表のおさらい。
| 部品 | 差分 | オリジナル | 採用部品 |
|---|---|---|---|
| 制御ボード | 〇 | Jetson Nano | Jetson Nano or Raspberry pi 4 |
| デプスカメラ | 〇 | RealSense D435 | RealSense D435 or OAK-D-LITE |
| 6DOF IMU Board | ? | GY-BMI160 | 未定 |
| Servo Motor x 3 | 〇 | Dynamixel MX-12W or XC430-W150-T | MX-28R |
| USBシルアル変換アダプタ | ー | U2D2 | U2D2 |
| 電源・ケーブルハブ | 〇 | Trossen Robotics IL-3PHUB | DXSharingBoard(RS485) |
| オムニホイール x 3 | 〇 | VEX Robotics 3.25” | Nexus robot 100mmダブルプラスチックオムニホイール |
| 電源バッテリ&充電器 | 〇 | DeWALT 20V MAX 2AH Li-ion Battery | マキタ BL1820B |
| 5V 6A DC-DC(降圧) | △ | Pololu D24V60F5 | Pololu D24V90F5 |
| 12V 5A DC-DC(降圧) | ー | EA60-12V | EA60-12V |
6DOF IMU Boardはまだ未定だが、その他は代用を決めて購入。
- オムニホイールは同じサイズのものは見つけられなかったので、ヴィストンさんで買えるNexusの100mmを代用
- バッテリーはマキタの18vの薄めのものでBL1820Bで代用
- 5V 6A DC-DC(降圧)は、サイズと形状が同じPololu D24V90F5を選択
小物系
大物は大体めどがついてきたので、次は小物。
一つ失敗したなぁと思うのは、アルミの梁(Aluminum beams)。本体の3つの足を繋ぐためにアルミの梁を使ってるのだけど、これも米国のAmazonから買う必要がある。DC-DCコンバータと同時に買っておけばよかったと後から思う。
加えて、それ用のT溝ナット。
あと必要なのは、端子台に圧着端子、ロッカースイッチ、AWG18のケーブル。
端子台は4口で幅約55mmのものなのだけど、なかなか見つからず、春日電機のT1004で代用できるか試してみる。
ロッカースイッチも、125Vで10A程度いけて小型のものをアマゾンで物色。
マキタのバッテリーから電源取り出すアダプターも購入。
まだまだ先は長い。
NVIDIA Kayaを作る 検討編その2
はじめに
ポチポチと部品を注文中。
先日は、米国Amazonで注文した、サーボモータの電源向けの降圧レギュレータ EA60-12Vが到着。
お値段は約11ドルくらい。なんで円安の今って感じですが、国内のAmazonには同じものがなく、10Aまでいけるものはあるのですが値段がかなり高くなる。
あと送料も10ドルくらいかかるのだけど、まぁそこは仕方ないということで。
Inputが24Vということで固定っぽいのですが、Amazonのレビューとかみると16Vくらいで使えたという記述があったので、DeWALTは20Vでマキタはそれより低い18Vだけどいけるだろうと踏んでいる。まだ未確認。
で、次は、もう1つの降圧レギュレータ、シングルボードコンピュータ向けの5V用を選定する。そのための候補抽出。
5V向け降圧レギュレータの選定
BOMにあるのは、PololuのD24V60F5なのだけど、これが既にディスコンなので代替を探す。
ちなみに、上記のサイトには以下の2つが代替品としてリンクされている。
以下に降圧レギュレータのリストがまとまっているのだが、
以下の2つも5V向けとしては候補になるかも。ただし、2つ目のは3.2Aまでと少しスペックダウン。ただし、お値段が他のより安い。
形状的には、最初のD24V90F5が同じで、かつ電流値も9Aまでサポートだが、先ほどの降圧レギュレータのリストでは既にOlder productsになっている。 あとお値段が2,000円くらいアップして約4600円。
まだスイッチサイエンスさんにも在庫あり。現状、スイッチサイエンスから買えるのはこれだけ。
Pololu ステップダウン電圧レギュレータ(5[V]/9[A]) D24V90F5www.switch-science.com
他のものは、朱雀技研工房さんかロボットショップさんで買える。ただし、残数は少ない感じ。
D36V50F5だと4,500円くらい。
D24V50F5だと5,300円くらい。
D36V28F5だと3,700円くらい。
さて、どれにするか。。。
NVIDIA Kayaを作る 検討編その1
はじめに
3輪オムニホイールのAGVである、NVIDIA kayaを作ってみようと思う。
発表当時から、作ってみたいと思っていたのだけど、行動に移せず2年半が経過。
先日3Dプリンター(Adventure4)を購入したこともあって、実際に動きはじめる。
ただし、コロナの影響でいろいろ入手困難なご時世、まずは手に入る部品を探す必要がある。
まずは部品検討
部品リストを確認。大物は以下。
| 部品 | 状況 | 詳細 |
|---|---|---|
| 筐体 | △ | 3Dプリンタで出力。ただし、使用する部品が異なるので、形状・サイズ変更は必要。 |
| 制御ボード | 〇 | Jetson Nano。手持ちのものがあるが、ROS2 Controlで制御したいので変更するかも。 |
| デプスカメラ | 〇 | RealSense D435。これも手持ちがあるが、既にEOL製品なのでOAK-D-LITEに変更するかも。 |
| 6DOF IMU Board | △ | GY-BMI160。手持ちのものに変えてもよいかなぁ。 |
| Servo Motor x 3 | △ | Dynamixel MX-12W or XC430-W150-T。手持ちのMX-28Rを使用する。 |
| USBシルアル変換アダプタ | 〇 | 手持ちのU2D2を使用する。 |
| 電源・ケーブルハブ | △ | ベストテクノロジーさんのDXSharingBoard(RS485)で代用。 |
| オムニホイール x 3 | ▲ | VEXの3.25インチ。日本での入手先がないのでどうするか。3.25インチ=8.255センチくらいのものを探す。 |
| 電源バッテリ&充電器 | ▲ | DeWALT 20V MAX 2AH Li-ion Battery。これも日本では手に入りにくい。マキタの18vバッテリーで代用するか。 |
| 5V 6A DC-DC(降圧) | ▲ | Pololu D24V60F5。スイッチサイエンスさんから買えるのだが、品切れ中。 |
| 12V 5A DC-DC(降圧) | ▲ | EA60-12V。米国Amazonやaliexpressで買えそう。 |
あとはケーブルとかコネクタとかいろいろ見繕う必要ある。
▲のものはいろいろ検討が必要そう。かなり大変そうだ。。。
電源バッテリー
DeWALTの製品はヨドバシでも売っているけど、ほしい薄型バッテリーはなし。海外では在庫あるけど、バッテリー類は海外発送してくれない。
となると、同様なものを日本のメーカーから探す必要あり。ぱっと思いつくのは「マキタ」「日立工機」「京セラ(旧RYOBI)」。
マキタだと、BL1820BかBL1815Nでしょうか。
気になるのはサイズ。バッテリーはKayaのちょうどお腹(?)の下に隠れる感じに配置されているため、サイズ差が大きいと収まらない可能性が。
| 品名 | サイズ | 重量 |
|---|---|---|
| DCB203 | ? | 394g |
| BL1815N | ? | 350g |
| BL1820B | ? | 380g |
DeWALTもマキタの方は探しても本体サイズの記載はみつからず。そりゃ、サイズ記載は必要ないでしょうが・・・。
むむむ、ここでまず悩ましい感じ。
Raspberry Pi Pico向け開発環境の構築 on Ubuntu 20.04 - その1 -
はじめに
今更だが、Raspberry Pi Picoをちゃんと使ってみようと思うので、まずは開発環境の構築を行う。
以下が前提。
- Visual Studio Codeからビルドとデバッグができる
- intel上で動作する Ubuntu 20.04LTS上に構築
ビルド環境の構築
こちらのブログを参考に導入した。
mickey-happygolucky.hatenablog.com
ブログにあるようにエラーとなったが、問題ない模様。
それほど複雑じゃないスクリプトだったので、ちょっと見たところ、
- CPU確認。Raspberry Piかチェックして、それ以外なら「Not running on a Raspberry Pi. Use at your own risk!」と表示するが、処理は継続。
- 環境変数の設定
- aptでSDKに必要なgccとかをインストール
- GithubからSDK他必要なものを取得
- サンプルのblinkとhello_worldをビルド
- picoprobeとpicotoolをGithubから取得して、ビルド&インストール
- OpenOCDをGithubから取得して、ビルド&インストール
- VSCodeに必要なパッケージをaptでインストール
- VSCodeの.debファイルを取得してaptでインストール ※ここでarm向けを取得するのでエラーになり終了する
- 必要なVSCodeのExtensionをインストール
- minicomのインストールとRaspberry PiのUART設定
ということで、公式のこのpico_setup.shはRaspberry Pi用だが、スクリプトの最初の方で以下の2行を追加しておけば、VSCodeとUARTの設定はスキップされるのでそれが正解なのかも。
SKIP_VSCODE=1 SKIP_UART=1
VSCodeは既にインストールしてあるので、
code --install-extension marus25.cortex-debug code --install-extension ms-vscode.cmake-tools code --install-extension ms-vscode.cpptools
だけやっておく。
screenをつかってるので、minicomはインストールしない。
今日はここまで
ラベルライターが欲しい - Final Stage -
最終決戦
ここまで2機種に絞り込こんだので、あとはアプリの観点とかからどちらか1つに絞る。
アプリケーションに特徴が?
まずは、それぞれで特徴となりそうな点をざっとWebサイトをみてあげてみる。
SR-MK1
- 豊富なテンプレート
- 手書きイラスト
- 印刷履歴管理(サイト登録が必要)
- タイムラベル
と、ラベル作成を多様に作成できる一方、テンプレートで簡単に作成できたり、過去データを再利用できたりと、王道的な内容かなと。一つ面白い機能はタイムラベルで、ラベル作成時にスマホのタイマーと連動させる機能(と理解した)かなと。
PT-710BT
- テンプレート機能
- シェアラベル
- テキストスキャン
と、基本のテンプレート機能はあるが、手書きができるかは不明。過去データは保存が有るので使えそうだが、会員登録がないので他の機器との連携とかができるかは不明。
シェアラベルとかテキストスキャンはちょっと使ってみたい機能。テキストスキャンは簡易なOCRだろうからどこまでちゃんと読めるかに不安があるけど、シェアラベルでURLをQRコードに入れ込めるのはちょっと魅力的。うちのQNAPのNASサーバと連携させたりしたいな。
その他
電源だが、
| 名称 | 電源 | ACアダプタ対応 |
|---|---|---|
| SR MK1 | 電池(単3 6本) | ○(別売) |
| PT-710BT | 充電池 | X ※ただし、USB充電なので充電しながら使えるなら同等か |
という感じ。充電式が好み。
テンプレート、フォントの種類とかについては、実機がないと調べられないっぽいのでわからない。本来はここが本質なのだろうけど。
使えるテープはやはりキングジムが多いんじゃないかなぁ。調べてないので感覚的だけど。
テープの値段は、白の18mmだと定価はテプラProは1,595円、TZeテープは1,540円と若干TZeテープが安く、実売もそんな感じかな。
TZeはラミネートタイプがあり、テプラProはラミネーターが別に有るがそもそもテプラProは十分の耐久性あるらしいとかテープ自体の特性とかもあるんだろうけど、そこは使ってみないとわからないなぁ
最終選考
両方魅力的なんだけど、どちらか1台となると、QRコード作成やテキストスキャンができる PT-710BTかな。
PT-710BTの通信インタフェースは、Bluetooth Ver2.1+EDR Class2とのことなので、BLEのように簡単にハックはできそうにないのが残念だけど。
ラベルライターが欲しい - 2nd stage -
詳細に比較してみる
先日あげたうちの、テプラとP-TOUCH CUBEの4機種についてもう少し詳細に比較してみる。
ハードウェア面とQRコード印刷できるかで比べてみた。 キーボードがなくなって小型かと思いきや、ものによっては結構大きいね。小型という面ではテプラLiteが飛び抜けてるけど、その分、他のスペックが犠牲になってる感じか。
| 名称 | サイズ(WxDxH) | テーブ | 方式 | dpi | テープカッター | QR印刷 |
|---|---|---|---|---|---|---|
| テプラLite | 71×46×76 | テプラLite/こはる 11,13,15 | 感熱 | 180 | 手動 | ✖ |
| テプラPRO SR-MK1 | 55×133×146 | テプラPRO 4~24 | 熱転写 | 360 | 自動 | 〇 |
| P-TOUCH CUBE PT-P300BT | 115×61×115 | TZe規格テープカセット3.5、6、9、12mm対応 | 熱転写 | 180 | 手動 | ✖ |
| P-TOUCH CUBE P710BT | 128×67×128 | TZe規格テープカセット3.5、6、9、12、18、24mm対応 | 熱転写 | 180x180, 180x360 | 自動 | ◎ |
QRコード印刷で、P710BTが◎になってるのは、アプリが対応してるから。SR-MK1は画像として貼り付けるタイプなので〇としている。
QRコード印刷は、やはりテープのサイズが有る程度必要ということで、可能なのは上位の2機種に絞られる。
QRコード印刷はやはり欲しいので、買うならSR-MK1とP710BTのどちらかになるかなぁ。
次は、この2機種についてソフト面で比べて1つに絞ってみよう。









